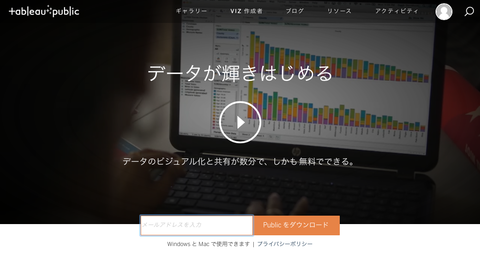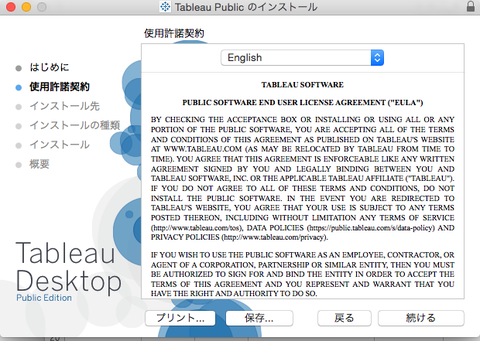さて
Tableauのインストールをして
どう使っていいかわからない方へ
まずは
使い方を説明します
Tableauを起動すると
こんな画面のはず

まずは可視化したいデータを選択します
エクセルファイルを開きたいなら「Excel」をクリック
CSV,TSVファイルなら「テキストファイル」を選択します
ちなみにpublic版ではデータベースに接続できません
簡単なデータにしか使えないのです
データベースのデータを使いたい場合は
一旦csvなどに加工しておくのが良いでしょうね
次にファイルを開いてみます
こんな感じのエクセルデータを用いるとします
これを開くと・・・

こんな画面になるはずです
ここでは接続するデータソースの設定を行います
エクセルを開くと左側のシート欄に
シートの名前が出てきます
ここでシート名を
「ここにシートをドラッグ」の部分に
ドラッグします
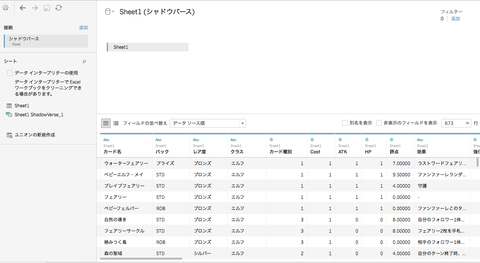
データ表示されたんじゃないかと思います
因みに取り扱うデータには注意が必要です
それは
・1行目がヘッダー行の表形式
・データが埋まっていること
・表が結合されていないこと
これに当てはまっていない場合
少しエクセルの加工が必要だったり
Tableau側での整形が必要だったりするので
気をつけましょう
次に
Tableau側で「シート」をクリックします
画面下に表示されている「シート1」
をクリックします
これでシートに移動できます
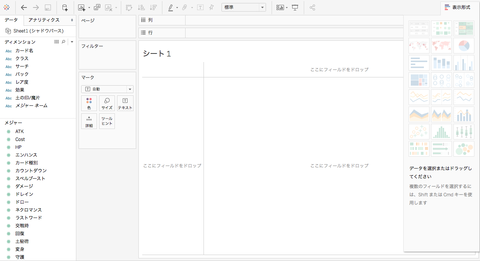
Tableauでは
・1つの表計算を扱うシート
・シートをまとめたダッシュボード
・シートとダッシュボードをまとめられるストーリー
この3つの形式を構築することができます
シートをいくつか作成し
それをダッシュボードにまとめて表示させるのが
主な使い方となるでしょう
Tableauでは
データが
「ディメンジョン」
「メジャー」
の2つで構成されています
どの粒度で計算させる、というのがディメンジョン
計算値がメジャーになります
ディメンジョンは
質的データにあたり
名前、種別、年月日などが当てはまります
メジャーは
量的データにあたり
枚数、売上、利益、利益率など
数値で現されるものや
レコード数などのデータになります
エクセルファイルを取り込んだ時点で
データは自動で振り分けられますが
例えば種別を1,2,3などとしていた場合
これはメジャーに振り分けられてしまうので
メジャーからディメンジョンに移す必要があります
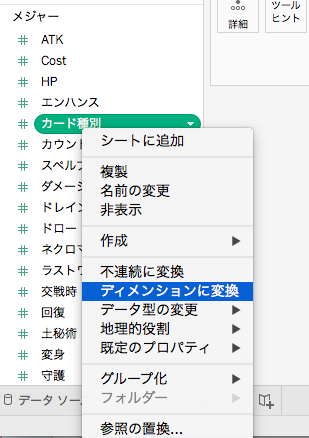
種別を右クリックして
「ディメンジョンに変換」を選択し
移動させます
では早速
ディメンジョンから
「クラス」を「列」へ
「レア度」を「」へドラッグします
そうするとこんな感じになるので

次に集計させたいメジャーとして
「レコード数」を2回、「マーク」の
「ラベル」「色」の所に
ドラッグします
すると

こんな感じでクロス集計されます
クラス別、レア度別での
カード枚数が集計され表示されます
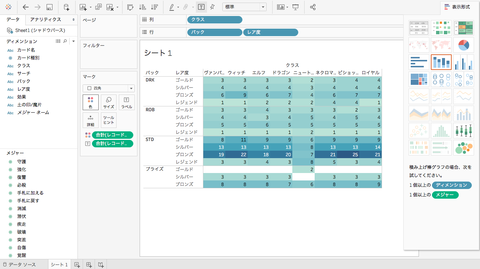
またディメンジョンを追加します
「パック」を行に追加すると
集計粒度にパックの要素が追加されます
ここで表示を変えてみましょう
右側にある表示形式で
積み上げ棒グラフを選んでクリックします

そうすると

こんな感じに棒グラフ表示に切り替わりました
他にもいろんな表示ができますが
棒グラフ表示を用いることが殆どです
これだと少し見づらそうなので
縦横の配置と粒度の順番を変えます
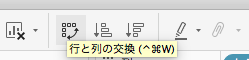
画面上部に行と列の交換があるので
これをクリックすると行列が入れ替わります
あとは画面上の「レア度」の部分をドラッグで
順番をレアの順に入れ替えて
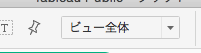
表示のサイズを「ビュー全体」を
指定します
あとは多い順に並べ替えたいので
行の「クラス」を右クリックして
並び替えを選択

「フィールド」レコード数で降順にしてOKを押します
すると

こんな感じに
だいたい一目で把握できる形になりました
色合いを変えたいときは
「色」か「書式設定」で変更します
以上がざっくりとした使い方です
割と感覚的に使える感じなので
とりあえずデータをドラッグして
どう変化するのかを試してみるのがいいでしょうね
Tableauのインストールをして
どう使っていいかわからない方へ
まずは
使い方を説明します
Tableauを起動すると
こんな画面のはず

まずは可視化したいデータを選択します
エクセルファイルを開きたいなら「Excel」をクリック
CSV,TSVファイルなら「テキストファイル」を選択します
ちなみにpublic版ではデータベースに接続できません
簡単なデータにしか使えないのです
データベースのデータを使いたい場合は
一旦csvなどに加工しておくのが良いでしょうね
次にファイルを開いてみます
こんな感じのエクセルデータを用いるとします
| カード名 | パック | レア度 | クラス | カード種別 | Cost | ATK | HP | 評点 |
|---|---|---|---|---|---|---|---|---|
| ウォーターフェアリー | プライズ | ブロンズ | エルフ | 1 | 1 | 1 | 1 | 7 |
| ベビーエルフ・メイ | STD | ブロンズ | エルフ | 1 | 1 | 1 | 1 | 9.5 |
| ブレイブフェアリー | STD | ブロンズ | エルフ | 1 | 1 | 1 | 1 | 4 |
| フェアリー | STD | ブロンズ | エルフ | 1 | 1 | 1 | 1 | 0 |
| ベビーフェルパー | ROB | ブロンズ | エルフ | 1 | 1 | 1 | 1 | 0 |
| 自然の導き | STD | ブロンズ | エルフ | 3 | 1 | 0 | 0 | 8 |
| フェアリーサークル | STD | ブロンズ | エルフ | 3 | 1 | 0 | 0 | 8 |
| 絡みつく蔦 | ROB | ブロンズ | エルフ | 3 | 1 | 0 | 0 | 0 |
| 森の聖域 | STD | シルバー | エルフ | 2 | 1 | 0 | 0 | 4 |
これを開くと・・・

こんな画面になるはずです
ここでは接続するデータソースの設定を行います
エクセルを開くと左側のシート欄に
シートの名前が出てきます
ここでシート名を
「ここにシートをドラッグ」の部分に
ドラッグします
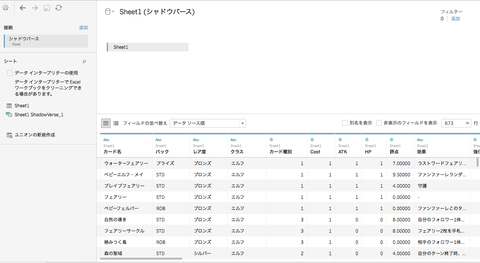
データ表示されたんじゃないかと思います
因みに取り扱うデータには注意が必要です
それは
・1行目がヘッダー行の表形式
・データが埋まっていること
・表が結合されていないこと
これに当てはまっていない場合
少しエクセルの加工が必要だったり
Tableau側での整形が必要だったりするので
気をつけましょう
次に
Tableau側で「シート」をクリックします
画面下に表示されている「シート1」
をクリックします
これでシートに移動できます
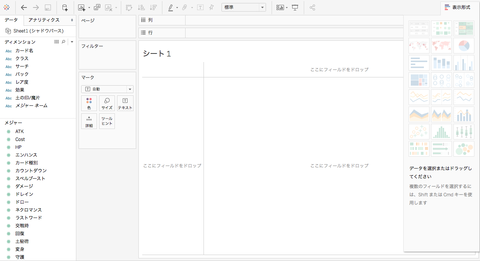
Tableauでは
・1つの表計算を扱うシート
・シートをまとめたダッシュボード
・シートとダッシュボードをまとめられるストーリー
この3つの形式を構築することができます
シートをいくつか作成し
それをダッシュボードにまとめて表示させるのが
主な使い方となるでしょう
Tableauでは
データが
「ディメンジョン」
「メジャー」
の2つで構成されています
どの粒度で計算させる、というのがディメンジョン
計算値がメジャーになります
ディメンジョンは
質的データにあたり
名前、種別、年月日などが当てはまります
メジャーは
量的データにあたり
枚数、売上、利益、利益率など
数値で現されるものや
レコード数などのデータになります
エクセルファイルを取り込んだ時点で
データは自動で振り分けられますが
例えば種別を1,2,3などとしていた場合
これはメジャーに振り分けられてしまうので
メジャーからディメンジョンに移す必要があります
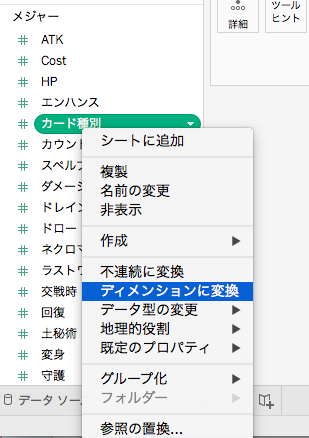
種別を右クリックして
「ディメンジョンに変換」を選択し
移動させます
では早速
ディメンジョンから
「クラス」を「列」へ
「レア度」を「」へドラッグします
そうするとこんな感じになるので

次に集計させたいメジャーとして
「レコード数」を2回、「マーク」の
「ラベル」「色」の所に
ドラッグします
すると

こんな感じでクロス集計されます
クラス別、レア度別での
カード枚数が集計され表示されます
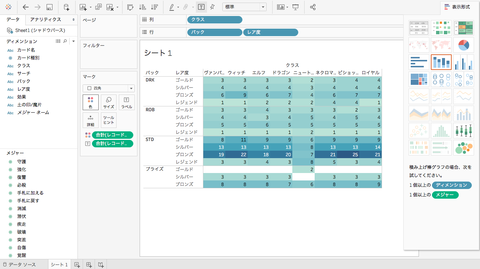
またディメンジョンを追加します
「パック」を行に追加すると
集計粒度にパックの要素が追加されます
ここで表示を変えてみましょう
右側にある表示形式で
積み上げ棒グラフを選んでクリックします

そうすると

こんな感じに棒グラフ表示に切り替わりました
他にもいろんな表示ができますが
棒グラフ表示を用いることが殆どです
これだと少し見づらそうなので
縦横の配置と粒度の順番を変えます
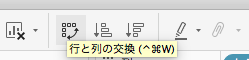
画面上部に行と列の交換があるので
これをクリックすると行列が入れ替わります
あとは画面上の「レア度」の部分をドラッグで
順番をレアの順に入れ替えて
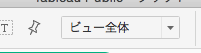
表示のサイズを「ビュー全体」を
指定します
あとは多い順に並べ替えたいので
行の「クラス」を右クリックして
並び替えを選択

「フィールド」レコード数で降順にしてOKを押します
すると

こんな感じに
だいたい一目で把握できる形になりました
色合いを変えたいときは
「色」か「書式設定」で変更します
以上がざっくりとした使い方です
割と感覚的に使える感じなので
とりあえずデータをドラッグして
どう変化するのかを試してみるのがいいでしょうね